You can use FTP to transfer files from your Mac OS X Snow Leopard computer with an FTP server by using the command-line interface (CLI); to use the CLI, open a Terminal, or shell, session. To use a Terminal session, double-click the Terminal icon in the Utilities folder inside the Applications folder. When you open a Terminal session, you’re. FTP can also be used to download files from your website. To download a file from the server simply right-click on the files or folders you want to download under the ‘ Remote Site ’ column and click on the download button. This means that you can use your FTP client to backup all WordPress files. To do this, simply select all files. To download files or folders, select them from the ‘remote site’ panel then drag and drop them into the ‘local’ panel. Now you can upload and download files using FTP or SFTP in Windows. If you need any further help by all means feel free to leave a comment below, or check out the WinSCP documentation.
BrowserCam offers you WiFi FTP Server for PC (computer) download for free. Find out how to download as well as Install WiFi FTP Server on PC (Windows) that is certainly built by undefined. offering great features. Have you ever wondered how to download WiFi FTP Server PC? Dont worry, we're going to break it down for everyone into easy steps.
How to Download WiFi FTP Server for PC:
Mac Ftp Server

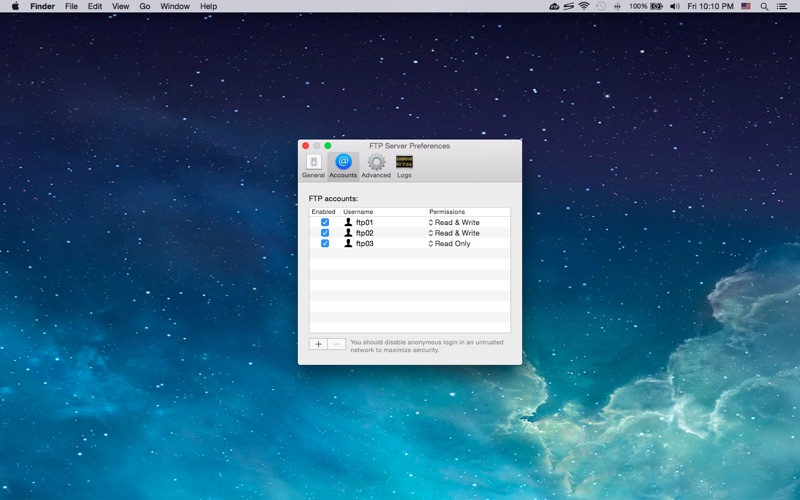
- The first thing is, you must have to free download either Andy os or BlueStacks for your PC using download button made available at the starting point on this site.
- Embark on installing BlueStacks emulator simply by launching the installer once the download process is done.
- In the installation process simply click on 'Next' for the first 2 steps if you happen to see the options on the screen.
- Within the very last step select the 'Install' option to start off the install process and then click 'Finish' when ever its finally completed.At the last and final step just click on 'Install' to begin the final install process and then you can certainly click on 'Finish' to end the installation.
- From your windows start menu or alternatively desktop shortcut open BlueStacks app.
- If it is the first time working with BlueStacks software you will have to setup your Google account with the emulator.
- Well done! You can install WiFi FTP Server for PC by using BlueStacks Android emulator either by finding WiFi FTP Server application in playstore page or by using apk file.Get ready to install WiFi FTP Server for PC by visiting the Google play store page if you have successfully installed BlueStacks app on your computer.
This step by step guide will explain exactly how to use FTP or SFTP in Windows to connect to a remote server so that you can upload or download files.
Ftp Client For Mac
While the steps and screenshots in this guide are specific to Windows 10, this software will work with all modern versions of Windows and you should have no trouble following along. Note: We also have a Mac version of this guide.
- Head over to the WinSCP download page and click the large DOWNLOAD WINSCP button.
- Once the download has completed, locate the file in your Downloads folder and double-click it to start the installation. You’ll be asked if you want to install the app for all user accounts on the computer you’re using or just for your account. Make the selection based on your needs.
- Click Accept on the License Agreement window.
- For the Setup Type select Typical installation (recommended) and then click the Next button.
- This time select Commander as the User interface style and then click Next
- Finally, click Install
- WinSCP will now be installed. It doesn’t take very long so don’t go too far away.
- On the last WinSCP installation screen make sure there’s a check in the box labelled Launch WinSCP, and make sure there isn’t a check in the Open Getting started page box. Click the Finish button.
- The WinSCP app will now open up and the Login panel will appear.
- From here you’ll need to enter a bunch of information about your server connection, all of which should be provided by the owner/administrator of the FTP/SFTP site itself. First, select either FTP or SFTP from the File protocol: drop-down menu. In the Host name: field enter the name or IP address of your site. If you’re connecting to an FTP site, enter 21 as the Port number: – if you’re connecting to an SFTP site, enter 22. Then enter your username and password in their respective fields. When all of the required fields have been filled out, click the Save button.
- On the Save session screen give your Site name a descriptive title. If you don’t want to enter your password each time you connect to the site, place a check in the Save password (not recommended) box. You can also have a shortcut created on your desktop that when double-clicked will open WinSCP and start the connection to this site right away, which is very handy. Click the OK button when you’ve made your selections.
- If you’re making an SFTP connection, when you connect to your site for the first time you’ll be prompted to save a host key to your local cache. Click the Yes button.
- WinSCP will now finish the connection and display the contents of your S/FTP site in the panel on the right side of the window.
- The panel on the left side of the WinSCP window contains your local files – ie. your computer. Navigate to the folder that contains the file, files or folder that you want to upload. Select them and then “drag and drop” them onto the panel on the right side of WinSCP – which is the remote S/FTP site.
- Click the OK button on the Upload confirmation message window.
- Now your files/folders will upload from your computer to your FTP/SFTP site.
- When the upload has completed, it’ll display those files/folders in the ‘remote site’ panel on the right.
- To download files or folders, select them from the ‘remote site’ panel then drag and drop them into the ‘local’ panel.
- That’s it! Now you can upload and download files using FTP or SFTP in Windows.
- If you need any further help by all means feel free to leave a comment below, or check out the WinSCP documentation.