The instructions in the email were clear and concise, and it was easy to access the Microsoft web site and install the Office software on my wife's PC using the product key. For basic Office users, this is a wonderful alternative to Office 365 which requires an ongoing subscription payment. With Office Home & Student 2019, you pay one time only. Method 2: Change Office 2019 / 2016 Product Key with Command Prompt. Open the Command Prompt as administrator. Navigate to Office installation folder by running this command: cd C: Program Files Microsoft Office Office16. If Office 2019 / 2016 32-bit is installed on 64-bit Windows, type this command instead: cd C: Program Files (x86) Microsoft.
-->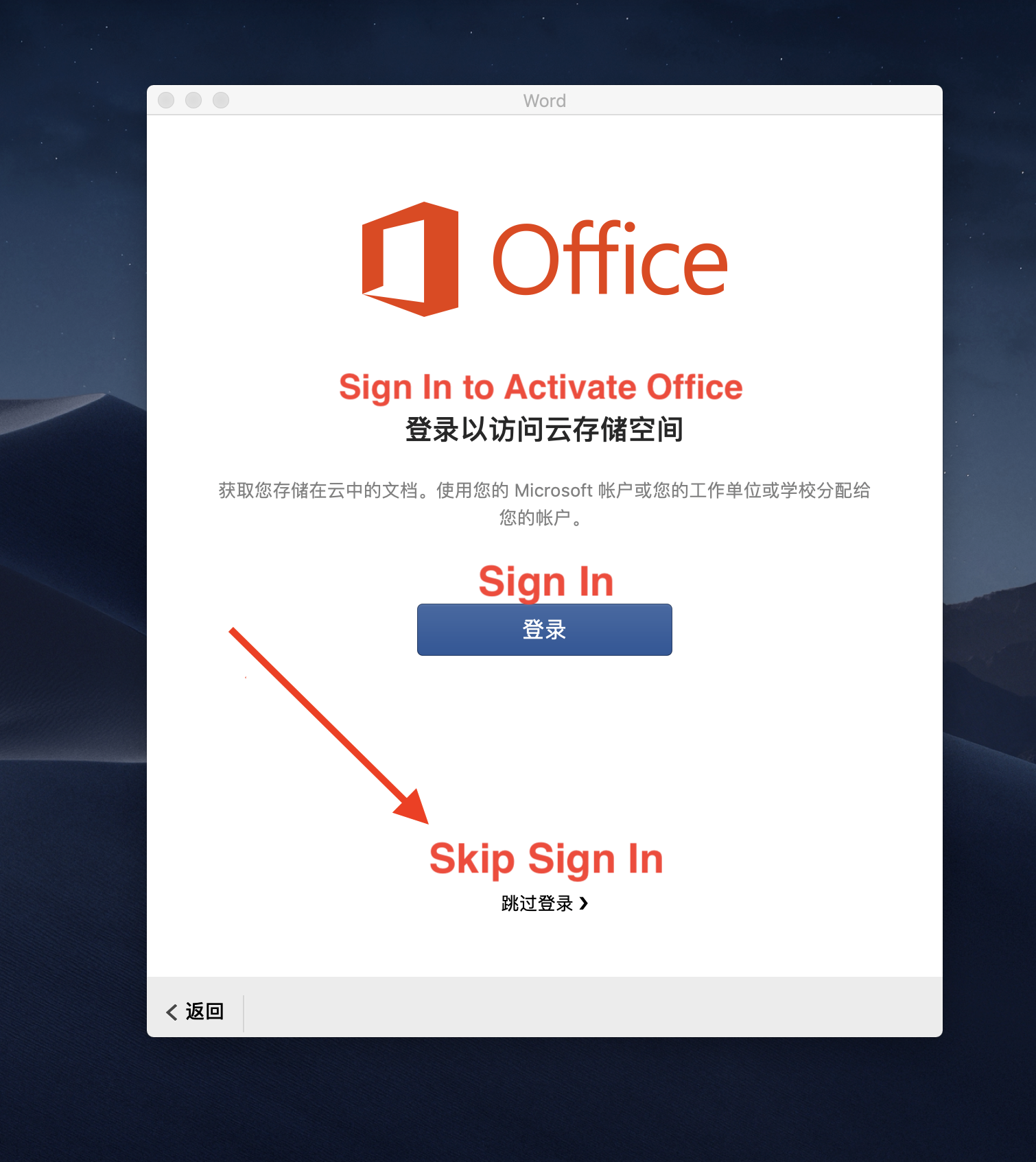
Summary
This article helps you determine the licensing type of your Microsoft Office product, whether it's Microsoft 365, Office LTSC 2021, Office 2019, Office 2016, or Office 2013.
License types
To determine whether you have a retail edition or a volume license edition, use one of the following methods, depending on which version of Microsoft Office product you've installed.
Microsoft 365
If you're using a Microsoft 365 product, see View Microsoft 365 licenses and services with PowerShell. Follow the steps to find your license type and other details about your version of Office.
Office LTSC 2021, Office 2019 and Office 2016
Press Windows logo key+X on your keyboard to open the quick action menu.
Select Command Prompt (Admin).
If a security prompt window is displayed, select Allow.
Reinstalling Office With Product Key
Using the command line to check your license type
Open an elevated Command Prompt window.
Type the following command to navigate to the Office folder.
For 32-bit (x86) Office
cd c:Program Files (x86)Microsoft OfficeOffice16For 64-bit (x64) Office
cd c:Program FilesMicrosoft OfficeOffice16Type
cscript ospp.vbs /dstatus, and then press Enter.In this example, the screen displays the Retail type license. If you have a volume license (VL) product, the license type is displayed as VL or Volume Licensing.
Office 2013
Method 1: Search DVD or ISO file for Admin folder
This method requires that you have access to the DVD or ISO file that's used to install your Office product.
Open File Explorer, and navigate to the DVD or ISO file.
Search for a folder that's named Admin.
- If the Admin folder exists, this disc is a volume license (VL) edition.
- If the Admin folder does not exist, this disc is a retail edition.
Note
Retail media includes a lowercase 'r' before the '.WW' in the folder name and before the 'WW.msi' in the MSI file name.For example, the installation file for Proplus retail is ProplusrWW.msi in the ProplusrWW folder. Proplus non-retail is ProplusWW.msi in the PlusplusWW.
Method 2: Use the command-line interface
Open an elevated Command Prompt window.
Windows 10, Windows 8.1, or Windows 8
Press Windows logo key+X on your keyboard to open the quick action menu.
Select Command Prompt (Admin).
If a security prompt window is displayed, select Allow.
Windows 7
- Select Start, and type cmd.
- On the Start menu, right-click Command Prompt, and then select Run as administrator.
- If a security prompt window is displayed, select Allow.
Type the following command to navigate to the Office folder:
For 32-bit (x86) Office
cd c:Program Files (x86)Microsoft OfficeOffice15For 64-bit (x64) Office
cd c:Program FilesMicrosoft OfficeOffice15
At the command prompt, type
cscript ospp.vbs /dstatus, and then press Enter.In this example, the license channel is reflected as RETAIL or VOLUME.
Volume licenses
To determine the Office volume license type on a Mac, open an Office app (such as PowerPoint), select the name of the app in the menu, and then select About (app).
The license type will be listed below the Product ID.
Subscription licenses
To determine the Office subscription license type, open an Office app (such as PowerPoint), select the name of the app in the menu, and then About (app).
The license type will be listed below the Product ID.
More information
For more information, see Find details for other versions of Office.
To get support for your Microsoft product, go to the Office product page, and log in to your My Account panel. Within the panel, you can find your product details, support options, and information about any subscriptions that you have.
Still need help? Go to Microsoft Community.
The following explains how to install and activate Office 2016 on a Mac.
Installation and activation
Install Office 2019 On Mac With Product Key
- Go to Office 2016 for Mac in IUware. (You'll need to log into IUware, even if you are already logged into CAS.)
- Click Get product key to see your assigned product key.
- On the Office setup page, enter your 25-character product key from IUware, and click Get Started.
- On the 'Welcome to Office Online' page:
- If you already have a Microsoft account: At Office Online, enter your Microsoft account email address and password. Proceed to step 5.
- If you don't have a Microsoft account: Create one, as follows:
- At the bottom of the page, click Sign up now and complete the required fields. UITS recommends creating an account with your primary IU email address (e.g.,
username@iu.edu) to ensure the least margin of error. - You'll receive an email message requesting verification. Follow the instructions to finish creating the account.If the email message does not arrive within a few minutes, use the resend email option.
- Log into Office Online with your newly created Microsoft account. After selecting your country/region and language, click Continue. When prompted, enter a first and last name for the account.
- At the bottom of the page, click Sign up now and complete the required fields. UITS recommends creating an account with your primary IU email address (e.g.,
- Verify that 'Microsoft Office Home & Business 2016 for Mac' shows on your account page.
- On the Microsoft page, click Install to download the installation file. Alternatively, download the installation file from IUware directly.The Microsoft account must show the 'Microsoft Office Home & Business 2016 for Mac' registration in step 5. If this is not completed, it will not be possible to activate the Office 2016 product after installation.
If you downloaded the
.dmgfile from IUware, open the Finder, select Downloads, and then open Microsoft Office 2016 Installer.pkg. Click Continue. - Once Office is installed, a new window will open. Click Get started >.
- You will be prompted to sign in to activate Office. Select Sign In, and then enter the email address and password for the account that you activated with the Office 2016 product key from IUware.
- Enter your Microsoft account email address and click Next.
- Choose Microsoft account.
- Finish the activation process by signing in with your Microsoft credentials.
- In the 'How would you like Office to look' interface, choose Colorful or Classic, and then click Continue >. You should then have full use of Office 2016.
Troubleshooting
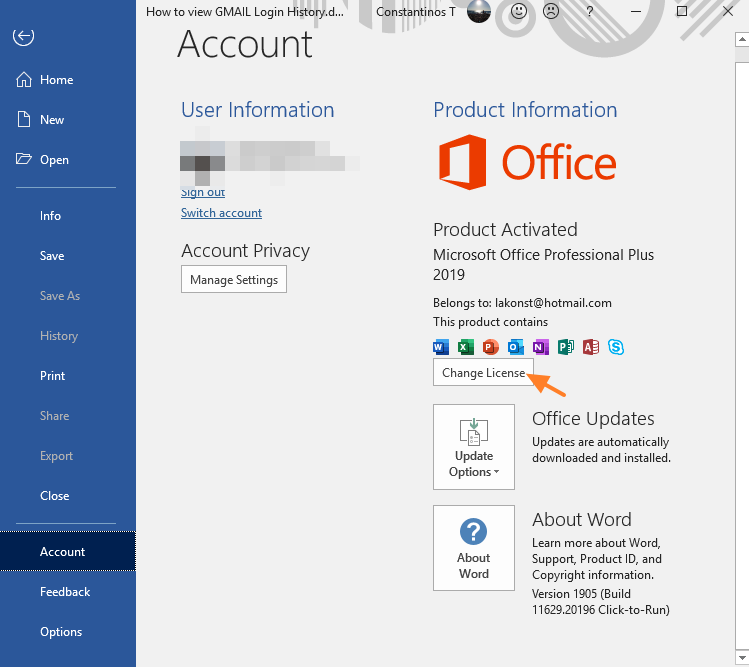
To troubleshoot installation or activation errors, see the Microsoft Guide.