- Finder Question - How Can I See ALL Files Within A Folder (INCLUDING Subfolders??)
- Compress Folder Into Multiple Zip Files Mac
- Zip For Mac
- Mac Zip Into Multiple Files Free
ZIP files are necessary for combining multiple files together into one downloadable file. You can get many files in one lump while also compressing the file to allow for a quicker download. This has become a necessary method of downloading portable files for USB or other uses. While it’s necessary to unzip these files with a tool like WinRAR or 7-Zip, it always must be done manually. Today, however, we’ll look at how to set up a few things to automatically unzip a compressed file so you can get to the files within in much quicker.
Even if I uncheck the box in the settings: Reveal expanded files in the Finder option, it steals focus and does not let me work peacefully. I tried using the unzip.zip command in the Terminal. But it unzips all the files in the zip files into the same folder creating a mess. Zip a single file or folder: Control-click or right-click it and select Compress. Zip multiple files or folders: Shift-click to select them. Control-click or right-click selected files and choose Compress. Unzip an archive: Double-click the archive. This article explains how to zip and unzip files and folders on a Mac using the Archive Utility. Along with Zip files (.zip and.zipx), WinZip 16.5 and later allows you to extract from multiple 7Z, CAB, ISO, IMG, LHA, LZH and RAR files. Earlier WinZip versions will only allow you to extract from multiple Zip files (.zip and.zipx) and multiple self-extracting archives in the Zip file format.
On your Mac, click the Finder icon in the Dock to open a Finder window. Select the files you want to combine into a PDF. Alternatively, you can select the files on your desktop. Note: The files appear in the PDF in the same order that you select them. Control-click the. The 7-Zip file format (also known as 7z) is a relatively new compressed archive format that, like ZIP and RAR, supports grouping and compressing multiple files and folders into a single file. This format generally uses the LZMA and LZMA2 compression method by default.
The steps necessary to automatically unzip ZIP files is to run a batch file that uses 7-Zip against a download location so it extracts the contents and then discards the original ZIP file. This is done with a folder monitoring software. While these steps may seem daunting at first, they are simply using versatile utilities that must be adapted for this project, and therefore must be precise.
Individual Zip files in a folder of files. To have WinZip Command Line Support Add-On create individual Zip files of each file in a folder, open a Command Prompt window and change directories (CD) to the folder where the files to be zipped are located. Windows: after download, open a command line (CMD.exe) then CD into the download folder and type 'sfk' for the help text. Mac/Linux: after download, open a command line or terminal, then rename to sfk like 'mv sfk-mac-64.exe sfk', make it executable by 'chmod +x sfk' and type './sfk'.
Walk through these step by step and you’ll have no problem setting it up.
Set Up 7-Zip
7-Zip is necessary for using the command line operations of its extraction capabilities.
Step 1: Install 7-Zip from this link here.
Step 2: Open the System Properties by right-clicking Computer from the Start menu and choosing Properties.
Step 3: Click Advanced system settings from the left pane. This will open the System Properties window.
Step 4: Click the Advanced tab and then choose Environment Variables.
Step 5: Double-click the variable called PATH and enter a semicolon at the end of the value. Immediately following the semicolon, enter the path to the 7-zip installation directory. The path in this example is C:Program Files7-Zip, but yours may be slightly different.
Ensure to OK out of all the open windows to save the variable change. This step is necessary for when we call the 7-Zip program from the command line.
Create a Batch File that Extracts a ZIP File Using 7-Zip
Now that 7-Zip has been installed, it’s necessary to create a small program that will extract any ZIP file in a certain folder.
Before starting, it’s important to note where your downloads go. Whether you’re using Chrome, Firefox, Internet Explorer, etc., every downloaded file is either automatically sent to a certain folder or the browser asks you where the download should go.
Cool Tip:Visit this link for a few download managers you can use in Chrome.If the downloads go to the same folder every time, identify this folder and jot it down. If you choose where every downloaded file will go, simply ensure you choose a common one and then use that location in the below command.
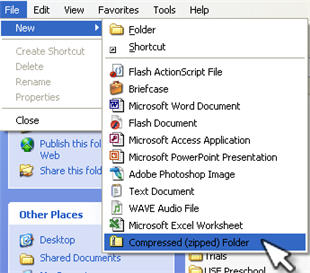
Step 1: Open Notepad and enter the following for the first line:
7z x –oDOWNLOAD-LOCATION* EXTRACT-LOCATION*.zipFor example, this is what my first line of commands is:
7z x -oC:UsersJonDownloadsDownloadedFiles* C:UsersJonDownloadsDownloadedFiles*.zipNote: There is not a space after the command 7z x –o and before the DOWNLOAD-LOCATION section. There also cannot be any spaces in the pathname to the downloads folder.At this point, when the batch file runs, any ZIP file in the downloads folder will extract automatically and land in a folder in the same directory with the same name as the compressed file. However, the original ZIP file still remains. This is unnecessary and may even cause issues when we move on to the remaining steps. Therefore, we must include a command to either remove the ZIP file or move it out of the way and into its own folder.
Step 2: If you’d like to move the downloaded ZIP to another folder, create a folder called ZIP-Originals and place it in your downloads folder.
Step 3: Add the following under the existing commands in Notepad:
move DOWNLOAD-LOCATION*.zip DOWNLOAD-LOCATIONZIP-OriginalsThis is what mine ends up as:
move C:UsersJonDownloadsDownloadedFiles*.zip C:UsersJonDownloadsDownloadedFilesZIP-OriginalsAlternatively, if you’d like to simply remove the downloaded ZIP file, use this command instead:
del DOWNLOAD-LOCATION*.zipStep 4: Save this file anywhere as one with a .bat extension under the All Files file type.
Run the Batch File When a ZIP File is Downloaded
To automatically run a batch file upon the criteria of a new download, it’s necessary to use a program called Directory Monitor.
Step 1: Download Directory Monitor from this link here.
Cool Tip: Learn how Watch 4 Folder can also monitor folder activity.Step 2: Open the program and choose the three small dots to browse for a download directory.
Find the folder and click the Select FolderXcode for mac 10.10.5. button.
Step 3: Right-click the newly added directory and click Edit.
Step 4: Ensure the New Files checkbox is checked under the Events and Options section. Move down a bit further under Execute Applications to browse for the batch file you created in Step 4 above. Next to Only execute, enter a small number like 3 or 5 so the batch file is sure to run only when the file has been completely downloaded.
Step 5: Return to the main menu after saving the changes and open File > Options.
Choose to load the program at system start and then add .zip as a global include pattern in the bottom right text area. This ensures that ZIP files are included in the criteria to launch the batch file.
Note:
Mac Extract Zip Command Line Command
ZIP files aren’t the only file types 7-Zip can handle. Therefore, if you would like to set these steps up with a RAR, 7Z, DMG, etc. compressed file, simply change every instance of ZIP with the preferred extension type.Conclusion
Extracting ZIP files shortly after download without intervening in the process will surely make using the files that much quicker. The task is fully automatic and can be left alone after setting it up.
The above article may contain affiliate links which help support Guiding Tech. However, it does not affect our editorial integrity. The content remains unbiased and authentic.
Read Next
Top 4 Tools to Extract RAR Files in Windows 10
Struggling to extract a RAR file in
7-ZIP command line tool version, 7z.exe, allows you to execute commands using the system terminal. 7-Zip is a powerful, open-source, and user-friendly program that offers support for most file archives like 7z, ZIP, RAR, TAR, and GZIp, among others. These characteristics make 7-Zip easy to download and be used for personal or commercial purposes.
By using the command-line version, you can access all features from the terminal even without a Graphical User Interface (GUI). Before we discuss any further about the different commands for 7-Zip, check out 7-Zip for more of our helpful guides.
Which is the best tool, 7-Zip vs WinRAR? Is 7Zip safe? These are some of the questions that you should also clarify before learning how to use 7Zip. You also need to understand the issues with 7-Zip cannot open file as archive that the tool sometimes experiences.
7-Zip can be used to compress, extract, test run-list, add, and update archive files. The 7z.exe version works with Windows, while 7-Zip is the command-line version for Linux, Mac OS X, and UNIX. The 7z format has several main features that include open architecture, high ratio, and secure AES – 256 encryption options. This software lets you use any compression or encryption method. The format supports file sizes of up to 16000000GB and Unicode file names. In the next section, we’ll be showing you some of the common commands that are used with this software.
Contents
- 9 Switches
- 9.1 Frequently Asked Questions
Command Examples for Windows
The 7-Zip command-line executable file is the 7za.exe. You can use the EXE file to run commands on archives. In our examples, we’ll be using “C:UsersName” as our user directory. Below is a step-by-step guide to getting you started on the command line:
- Before proceeding to other commands, one helpful tip is to place 7za.exe in your directory. This will give you convenience since you won’t have to change the environment paths.
- Launch the Windows console and test the 7za.exe program out using a few commands
- Type in the exe name, 7za, to display the file details
On the command line, the default command and output looks like this:
7za <command> [<switches>…] <archive_name>
[<file_names>…]
[<@listfiles…>]
Before we proceed with our examples, check out other guides, and reviews on our website. You might be interested in our 7-Zip vs WinRAR review and our 7-Zip password protect guide.
Function Letter Command
In this section, we’re going walk you through function letter commands. Because they are only single letters, they are quite easy to memorize.
Aside from looking for the details about 7-Zip download for PC or for Linux, it is important to have idea about archive error. Because the command line is useless if you don’t know how to fix 7-Zip cannot open file.
Archive and Add to ZIP
The function letter a command is used to put data in the archives. This “a” command stands for “archive” or “add.” To do this successfully, you must specify the archive location and the source files. Using the command will look like this on the terminal line:
C:UsersName>7za a -t7z files.7z *.txt
7-Zip (A) 4.60 beta Copyright (c) 1999-2008 Igor Pavlov 2008-08-19
Scanning
Creating archive files.7z
Compressing fileA.txt
Compressing fileB.txt
Everything is Ok
C:UsersName>
Delete
The function letter d command is used for removing a particular file or files from an archive. This “d” command stands for delete. Using the command will look like this on the terminal line:
7z d example.zip *.bak -r
Let’s break down the command so you won’t get confused. The command stands for the following:
7z: use the executable file
d: delete files
example.zip: delete from this archive
*.bak: only match bak files
-r: traverse all subdirectories
Extract and Enlarge
The function letter e command is useful when there is no substantial archive. The “e” command stands for extract to unzip or enlarge and archive. Using the command will look like this on the terminal line:
7z e example.zip
Again, let’s break it down to help you understand. In this command, we see the following words/commands:
7z: use the executable file
e: use the extract command
example.zip: the source archive you are expanding
Meanwhile, the function letter x command works the same way with e. The difference is it preserves the full paths. This is useful if you have an elaborate or important directory structure. Also, this is useful for backups. Using the command on the terminal looks like this:
7z x example.zip
In this command, we see the following words/commands:
7z: use the executable file
x: use the extract command
example.zip: the archive where you want to extract all the files from
List
This function letter lowercase L command is used to list the archive contents. The “l” command stands for list. However, you may not need to use this command it often. Using the command on the terminal looks like this:
C:UsersName>7za l files.7z
Test
This function letter t command is used to test the integrity of archives. The “t” command stands for test. However, this is much less useful than the “-t” switch. Using the command on the terminal looks like this:
7z t example.zip *doc -r
In this command, we see the following words/commands:
7z: use the executable file
t: test the specific archive
example.zip: the archive to be tested
*.doc: test all the doc files in the archive
-r: recurse all the child directories
Update
This function letter u command is used to replace old files in your archive with newer files. The “u” command stands for update. This command prevents needing to decompress and recompress the entire archive. This command will not work with solid archives. Using the command on the terminal looks like this:
7z u example.zip *.doc
We see the following words/commands:
7z: use the executable file
u: update command
example.zip: the archive you want to update files in
*.doc: only update the doc files
Switches
Another command that we see on the command line is the switch. The switch is composed of a switch specifier and the name of the switch. The specifier is either a dash (-) or a forward slash (/). Switches often look like this:
Below is a list of common switches:
Frequently Asked Questions
📡 How to use the 7-Zip command line?Launch window and run the version of 7-Zip you are using by entering “7z” for P7Zip (7z.exe), or “7za” for 7-Zip in Windows (7za.exe) to either run the P7-Zip or 7za application before you enter commands. After that, you can use any of the commands listed above. Make sure that you’re following the syntax when typing in your commands.
💡 How to extract with 7-Zip command line?You can use the e or x commands to extract ZIP files.
📁 How to create a 7-Zip file command line?Use the “a” command to create a new archive file which can end in 7z, XZ, GZIP, TAR, ZIP, and many more.
📦 How to zip a file using 7-Zip command line?Use the “a” command to add files to the ZIP file.
7-Zip Command Line: Conclusion
Even without a GUI, you can use all the features of 7Zip on the command line. Just as long as you familiarize yourself with some of the commands, you’ll get better with practice. Did we miss any commands on our list? Let us know by leaving us a message in the comment section below.
Osx Extract Zip Command Line
7zip command lineHave you ever needed to zip a number of files into separate zip archives? Perhaps you’ve got a number of files in one directory, and they need to be e-mailed to a number of different people. If you use OS X’s built-in Compress contextual menu item (or Create Archive in OS X 10.4), the end result will be one archive containing all the files—which is clearly not what you want.
You could compress each file one at a time, of course, but that’s tedious. Instead, put Automator to use with a simple one-command workflow. Open Automator, in Applications, and create a new custom (blank) worfklow. Select the Utilities entry in the left-most column, the drag the Run Shell Script action into the blank work area on the right.
Set the Pass Input pop-up to “as arguments,” and then replace the existing cat code with this text:
Finder Question - How Can I See ALL Files Within A Folder (INCLUDING Subfolders??)
That’s it; that’s the entire workflow. (Please note that this workflow will not work if you select a folder; it’s designed to zip files only.)
Compress Folder Into Multiple Zip Files Mac
In a nutshell, the way this works is that it loops through each file that’s passed to it (that’s the first line), creating a variable (f) that holds the currently-active filename. It then runs the Unix zip command, with the -j option, creating a new zip file that’s simply the current filename with “.zip” appended at the end—the original file is not modified, so this script is perfectly safe to use. The -j option tells zip not to store path information in the zip file; if you leave that option out, when you expand the archive, the system will create a folder structure that exactly matches the full path to the original file.
Zip For Mac
Now that you’ve written your workflow, it’s time to make it easy to use. Select File -> Save As Plug-In. In the dialog that appears, give your workflow a name (Zip Separately), make sure the Plug-in For pop-up is set to Finder, then click Save. To use your plug-in, switch to the Finder and select a number of files (Command-click to select non-contiguous files). Then Control-click on one of the selected files, and choose More -> Automator -> Zip Separately (or whatever you named your workflow) from the pop-up menu.
Mac Zip Into Multiple Files Free
When the workflow finishes running, you’ll find a zipped copy of each file you had selected, located in the same directory as the original file. This simple workflow makes short work of the task of creating separate zip archive from multiple individual files.