Google Cast App free download - Google Play, Google Drive, YouTube, and many more programs.
- Turn on your TV with Chromecast plugged in. Open Google Chrome on your Mac. Click on the triple dot menu in the top-right corner. Let Chrome locate the Chromecast device.
- Download Google Home and enjoy it on your iPhone, iPad, and iPod touch. Set up, manage, and control your Google Nest, Google Wifi, Google Home, and Chromecast devices, plus thousands of compatible connected home products like lights, cameras, thermostats, and more – all from the Google Home app.
- Once the device has been plugged in and powered on, you should make sure both your Mac and the TV are connected to the same Wi-Fi network. Finally, the Chromecast app should detect the device and help you download and install the necessary Google Chrome extension. Cast Google Chrome tabs and play.
- If you already quite the app, you can install the extension from the Google Chrome browser app store. Assuming that you are still in the Chromecast app: Click the blue Get Cast Extension button. Click the Get Cast Extension button to install the Chrome Cast browser extension. A Chrome browser tab will open. Click the blue Add Extension button.
AirPlay + Google Cast + Miracast
AirServer can transform a simple big screen or a projector into a universal screen mirroring receiver.
With AirServer enabled on your big screen, users can use their own devices such as a Mac or PC, iPhone, iPad, Android, Nexus or Chromebook to wirelessly mirror their display over to the big screen, instantly turning the room into a collaborative space.
If you have a BlueStacks application installed on your PC or laptop, the steps to download the Miracast application are as follows: Open the BlueStacks application on your PC or laptop If you have just downloaded it, then the first time you open it you will be asked to enter the initial data, such. WiFi Display Miracast PC Download for MAC Download Nox App Player on your PC before installing the WiFi Display Miracast app. Install the Nox Player on your MAC Laptop or Computer. After the installation of Nox Player Emulator, open it and look at all apps section. In that, select the inbuilt.
Use this technology in classrooms, wirelessly project your desktop in meeting rooms,
or supercharge your Xbox One at home by turning it into a wireless multimedia hub.
Find the solution that fits your needs. Software or Hardware.
Miracast HDMI is the real solution for your requirements. You will find it really smooth and interactive to perform in your Mobile. But if you are looking for installing Miracast HDMI for PC? Yes, I can explain to you that. I will share the easiest tips & tricks that will make Miracast HDMIwork on your PC.
I will also tell you about installing Miracast HDMI for Windows PC and Miracast HDMI for Mac PC. It is one of the top apps now from Google Commerce Ltd, last updated on November 8, 2019, it is really heart touching this 1.7M app has been installed over 10,000+.
Contents
- Miracast HDMI Apps Specification
- Why Do You Need Miracast HDMI for PC?
Why Miracast HDMI is perfect for your PC
You will love to use Miracast HDMI on your PC. It is very useful and smooth to operate. Will you believe it’s 4 requires 5.0 and up? But on PC you can run it smoothly with an Emulator. You just need to know the exact tricks to Free Download Miracast HDMI for PC. It is developed by Google Commerce Ltd, and can directly get it from mailto:[email protected]
Miracast HDMI Apps Specification
| Software Name: | Miracast HDMI For Mac & Windows |
|---|---|
| Software Author Name: | Google Commerce Ltd |
| Version: | 4 |
| License: | Freeware |
| Software Categories:: | |
| Supporting Operating Systems: | Windows,7,8,10 & Mac |
| Os type: | 32 Bit, 64 Bit |
| Languages: | Multiple languages |
| File size: | 1.7M |
| Installs: | 10,000+ |
| Requires Android: | 5.0 and up |
| Total-Rating: | 58 total |
| Developer Website: | mailto:[email protected] |
| Updated: | November 8, 2019 |
Detailed Features For 1]} HDMI
√ Multiple Devices Use
When the app you are looking for comes with a great feature to use it in multiple devices! Yes, it is right. You can use Miracast HDMI in your mobile and PC at the same time, you will see the progress in real-time and data stored perfectly.
√ Connects in a Single Tap
Online apps are tiring with connecting issues. Sometimes, it is for the size of the app, and sometimes the required bandwidth. In common, Miracast HDMI is fully free of the hassle. It is very small in size and requires very small connectivity to just hit the server. It is developed after long R&D for better functionality.
√ Online & Offline Use
It comes with offline progress saving mode. You will not even notice it is offline! When it connects to online, it will sync data. You will enjoy the feature on both PC and Mobile devices.
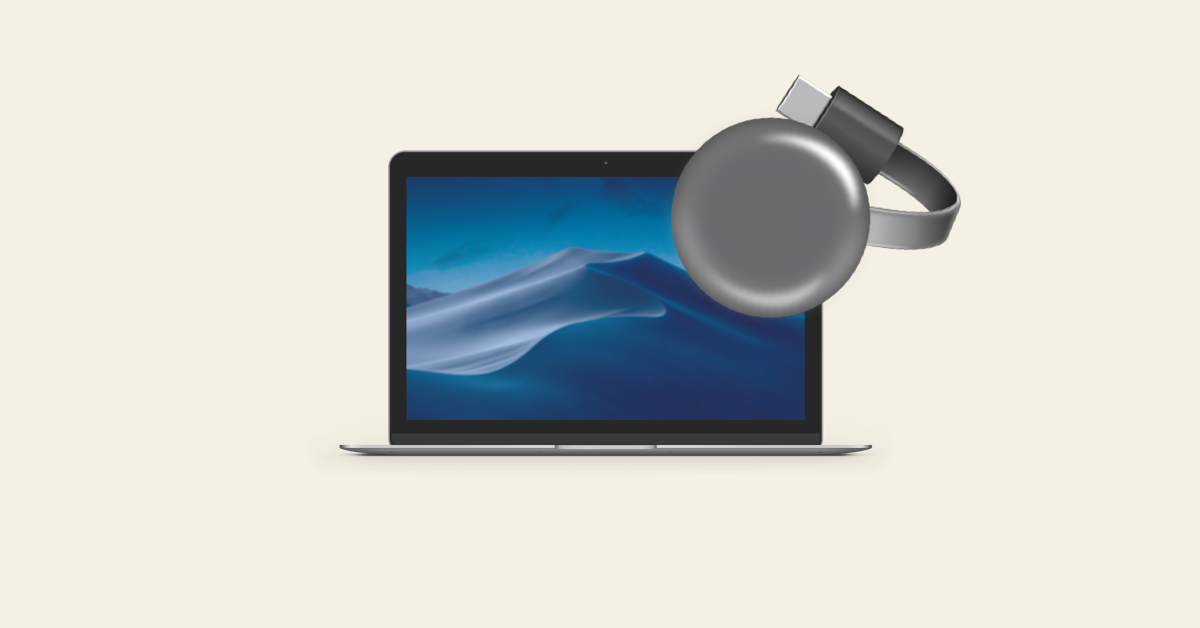
How to install Miracast HDMI perfectly for your PC
Installing Miracast HDMI in PC is directly not possible. So, there might be some way. Yes, that is why I took you through this far. You can use it with Android Emulator on your PC. It will make your PC into an Android platform which will run your app to a larger screen.
You will find some popular emulators like Memu, Nox, BlueStacks, etc those will be the perfect suit. I am showing you how to install the Nox player and you will find all the emulator’s installations are mostly the same.
Step-1: Search for Memu, Nox, BlueStacks and download it. It is better to make it happen from the authorized site. Start installation and that may take some while to set up in the windows environment. Generally, you will need above Windows 7 OS, 4 GHz Ram, and around 5 GB HDD Spaces.
Miracast App For Macbook Pro
Step-2: After installation, you will need to restart the PC and then click on the Nox Player icon. It will start in a while, you can search Miracast HDMI in two ways. You can directly get in Google Play Store to install it or can also Search for Miracast HDMI in the search bar.
Step-3: Miracast HDMI installation is as easy as mobile installation. You just install it and use it as a mobile! The screen is bigger, more speed and a better experience.
Step-4: Installation on Mac PC is mostly similar; you just need Memetic to be installed on your Mac PC. The best thing for Mac PC is, it requires more secure apps that are authenticated.
It will solve the Miracast HDMI for Mac PC issues.
Why Do You Need Miracast HDMI for PC?
When using Miracast HDMI on mobile, you may have experienced that if it is used on a PC, it will be awesome! Right! So, you were looking for a larger screen, smoother operation, and better speed! So, the tech solution is for you. You may have an emulator on your PC and get going.
FAQs on App Installation
How I use any App on my PC?
You will need an Emulator in your PC, it will create an Android Platform. With this emulator, you can run your App easily.

Will app using in PC will slow down the speed?
Emulators are one kind of program that makes a PC suitable for running apps. It will require some features like OS above Windows 7, RAM over 4 GHz, and spaces in HDD. It runs like a regular Software and yes for sure, it will make your PC operation a little bit slower.
What are the benefits of using an Emulator?
There is no other way to use Apps on PC. So, using a full stacked functional and good rating emulator will do the trick. Yes, your PC should be capable of using emulators smoothly.
Final Words
Macbook Pro Miracast
Miracast HDMI in your PC problem is solved with the above to-do session. So, you will be amused to know the USK: All ages of this app. It is quite acceptable when you find 3.7 in 58 total.
Miracast For Macbook Pro
Now it is easy for you to install Miracast HDMI for PC. You are having a good choice of app and the features that will allow others to do the same. So, I wish you will find it helpful and get going.
Monopoly full version for pc. When you need to display an application on your TV that does not have built-in Chromecast support, it is possible to display your PC or Mac’s entire desktop.
Google Chrome For Macbook Pro
Google calls the feature experimental but, in our experience, it works pretty well for showing off photos, web pages, and content hosted in applications outside Chrome. It is just as easy as anything else to do with Chromecast.
How to Cast Using Chromecast
Casting is the term we use for mirroring your computer’s screen to another device wirelessly. Google’s Chromecast makes this so incredibly simple because of its compatibility with Google Chrome.
Google Cast Download Mac
Connect to WiFi
Chromecast App For Mac
To get started, you’ll need to make sure that your Chromecast and your computer are connected to the same WiFi network. This is an incredibly simple step and if you’ve already done it feel free to skip ahead. But, if you haven’t verified your WiFi connection, let’s do so now to avoid problems later on:
Start out by connecting your cell phone or laptop to the WiFi network in question.
Take note of the three WiFi networks highlighted. Each one is technically the same network but with a different band. You’ll want to make sure all of your devices are connected to the same band.
Android users can do this by pulling down from the top of the screen and long-pressing the WiFi icon. Select one of the options from the available list. iOS users can head over to the Settings and tap on WiFi. Select the wireless network you intend to use.
Next, open the Google Home App (or download it if you haven’t already) and add your Chromecast to your list of devices by clicking on the ‘+’ symbol at the top. Once added, your Chromecast will connect to the same network as your phone.
Now, we’ll do the same with our computer. If you’re using a Windows computer, click on the WiFi icon in the lower left-hand corner of the taskbar. Select your WiFi network. Mac users can click on the WiFi icon in the upper right-hand corner of their desktop and select the right network.
Now that all of your devices are properly connected to the internet, let’s start casting!
Start Casting
Google Cast Extension
To begin casting, we’ll use Google Chrome. It pairs perfectly with your Chromecast device and lets you mirror your entire desktop. Fortunately, the instructions are the same for both Mac and Windows computers.
Chromecast For Mac
To cast your entire desktop, follow these steps:
- Open the Google Chrome browser on your computer.
- Tap the Menu option in the upper right-hand corner.
- Click Cast.
- Click the arrow beside Sources then select Cast Desktop from the dropdown menu that appears.
- Select your Chromecast device.
- Click to share your screen and audio if you would like.
- Minimize Chrome if it is in your way, but do not close it.
To stop Casting do this:
- First, stop casting by clicking the Google Cast extension and clicking the Stop casting button.
Frequently Asked Questions
If you’re still new to the world of casting don’t worry. We have the answers to more of your questions here!
What is the difference between Casting and Mirroring?
Casting, mirroring, and streaming are all terms used quite interchangeably when speaking of projecting a screen image to another screen. But technically speaking, there is one major difference between mirroring and casting.
Mirroring your screen means projecting your entire screen while casting allows you to project only one app or tab. So, if you’re casting, you can choose to project one screen while multi-tasking by using another app on the same device.
Streaming of course refers to playing content over the internet and therefore does directly describe projecting an image from one device to another. However, most people use the terms interchangeably which under most circumstances is fine, but it should be noted that most devices are capable of mirroring but not all devices support casting. Exhibeo 2 easy-to-use web gallery app.
Google Cast Download Mac
Can I mirror my phone’s screen?
Yes. In most cases, mirroring your phone’s screen shouldn’t be an issue at all. We actually have a couple of really helpful articles for iOS users here, and Android users can use this article.
If you don’t have a Chromecast, you can still cast or mirror your phone’s screen to a plethora of smart TVs and devices using third-party applications and native functions such as Apple’s Airplay or Samsung’s Smart View.